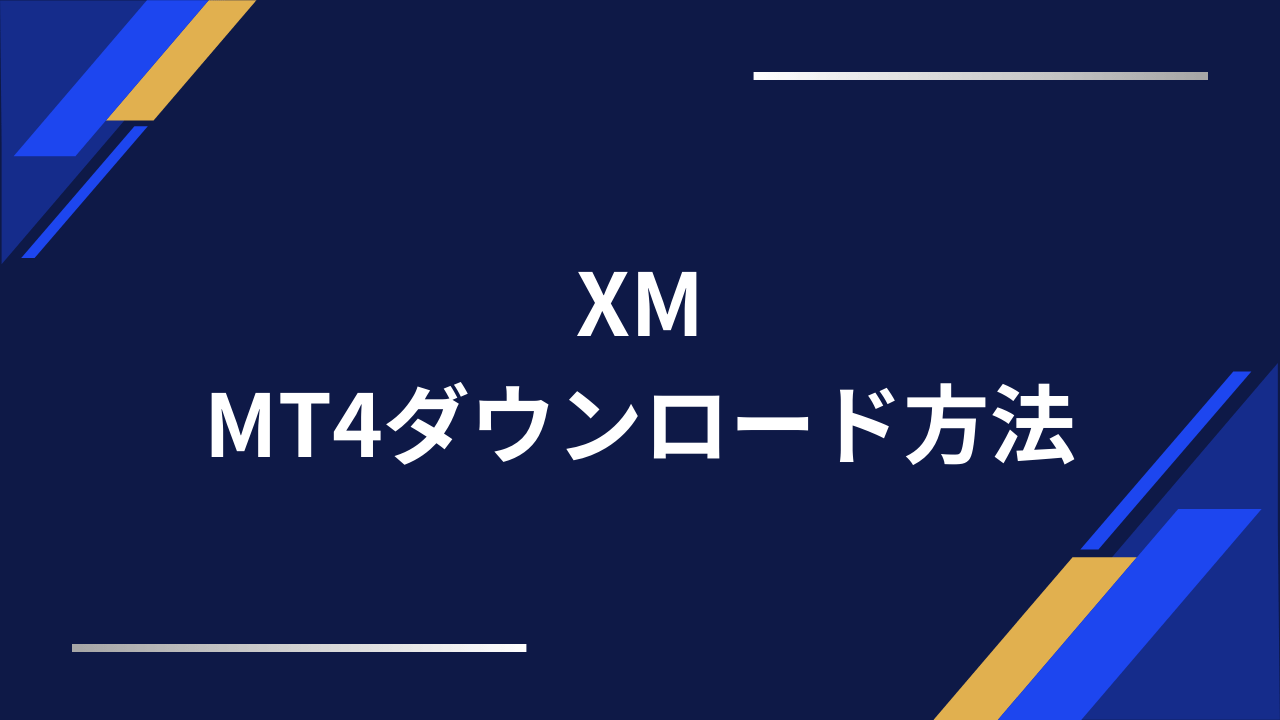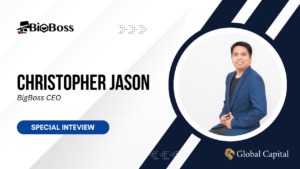この記事を読んでいるあなたは、
- XMのMT4ダウンロード方法は?
- XMでMT4を使えなくなる原因・対処法は?
- XMはデモ口座でMT4を使える?
このように考えているかも知れません。
この記事では「XMのMT4ダウンロード方法やインストール方法、使えなくなる原因」などについて紹介します。
今、おすすめの海外FX業者はこちら!
なお、XMの評判やトレードまでの手順、今トレーダーの間で人気の海外FX業者をまとめた「海外FX業者おすすめランキング」もあるのでぜひ参考にしてみてください。


XMのMT4ダウンロード方法・ログイン方法【Windowsの場合】
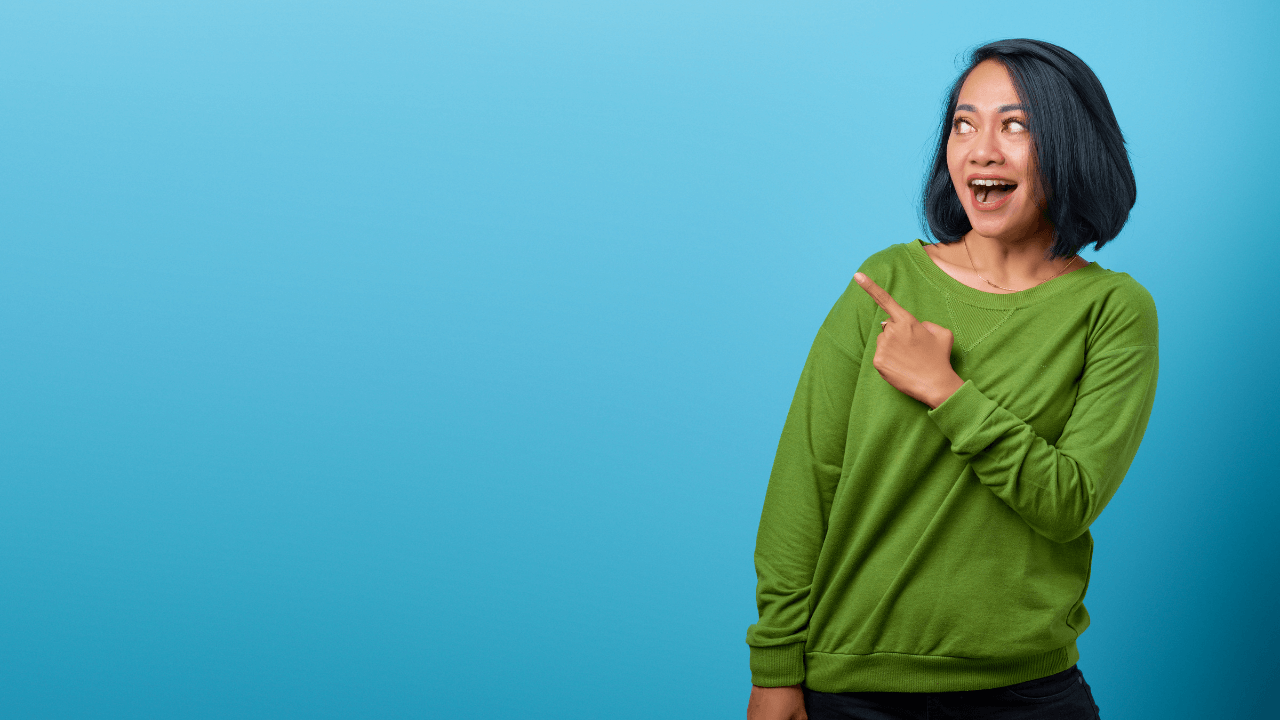
Windowsの場合のMT4ダウンロード・ログイン方法は、以下の通りです。
- ステップ1:XM公式サイトの「MT4ダウンロードページ」にアクセス
- ステップ2:PCにMT4をダウンロード
- ステップ3:取引口座に設定したサーバーを選択
- ステップ4:取引口座のログイン情報を使ってログイン
それぞれ解説していきます。
ステップ1:
XM公式サイトの「MT4ダウンロードページ」にアクセス
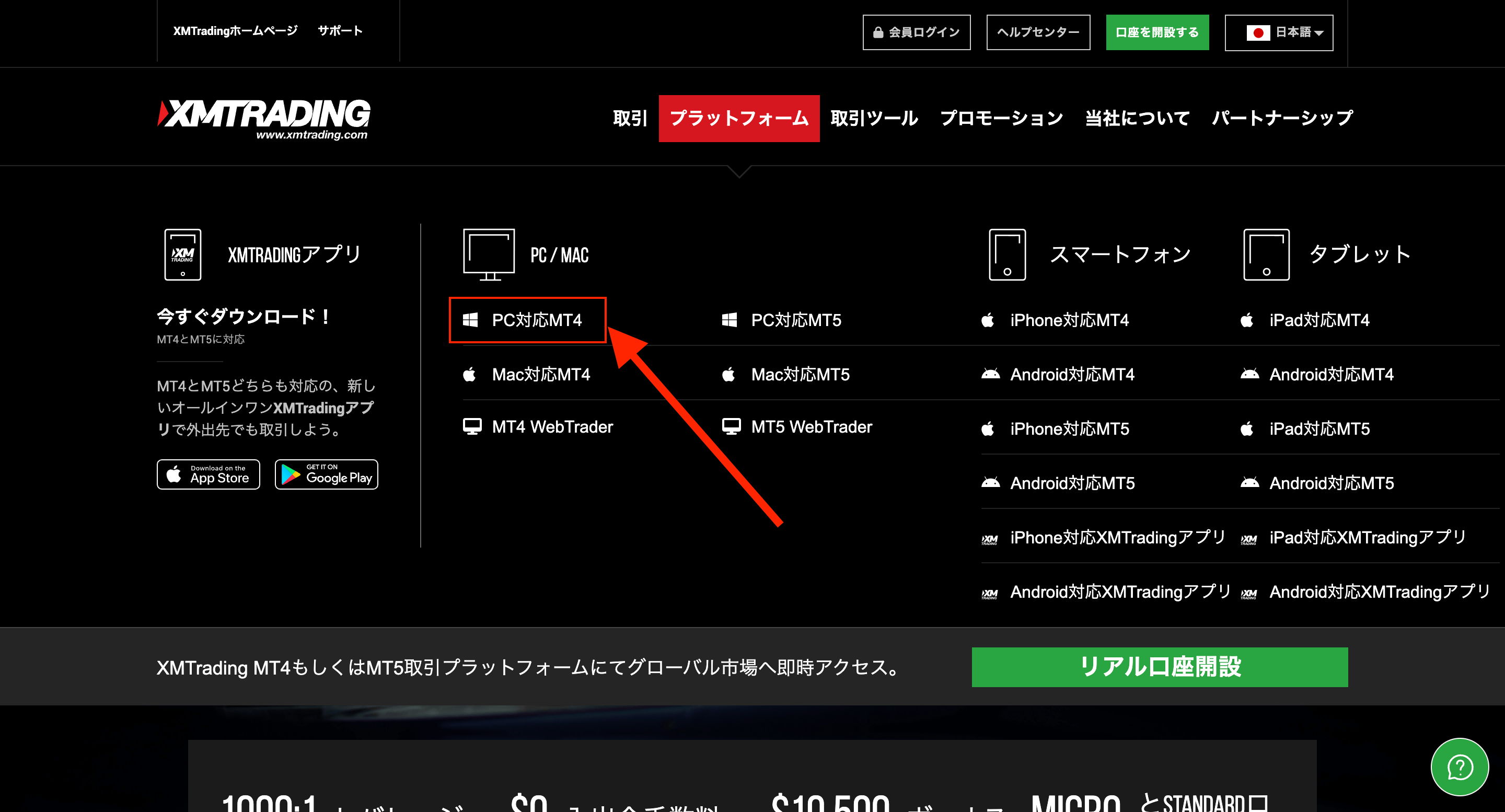
出典:https://www.xmtrading.com/jp/
まずは、公式サイトにアクセスしましょう。
次にメニュータブにある「プラットフォーム」からPC対応MT4(Windows版)をクリックしてダウンロードページに移動します。
ダウンロードページに移動したら、画面中央にある「ダウンロード」ボタンを押しましょう。
\口座開設だけで13,000円GET/
知名度&信頼度共にNo.1の業者!
※公式サイトに遷移します。
ステップ2:
PCにMT4をダウンロード
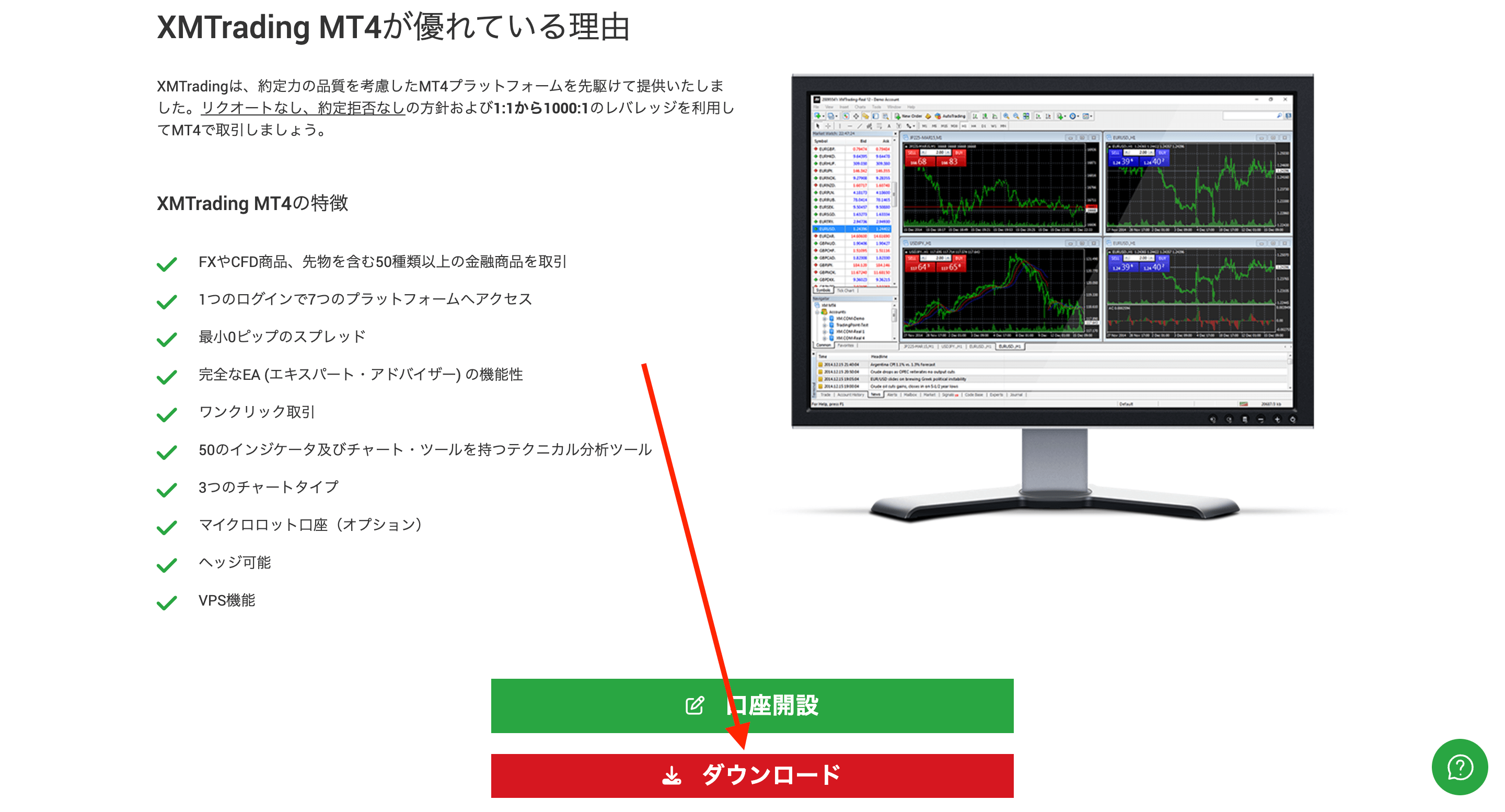
出典:https://www.xmtrading.com/jp/mt4
「ダウンロード」ボタンを押すと、インストール用のexeデータがPCに保存されます。
exeデータとは、プログラムをインストールするための実行ファイルです。
保存されているexeデータをクリックし、案内に従って操作をすればMT4がPCで利用できるようになります。
ステップ3:
取引口座に設定したサーバーを選択
続いて、取引口座に設定したサーバーを選択します。
MT4を使用するためには、開設した取引口座のサーバーを選択する必要があります。
サーバーは、XMのマイページにある口座情報から確認可能です。
自身の口座のサーバーがわからない場合は、事前に確認しておきましょう。
ステップ4:
取引口座のログイン情報を使ってログイン
最後に取引口座のログイン情報を使ってログインします。
MT4を起動したら、メニュータブから「ログイン」を選択して取引口座と紐付けします。
ログインには、以下3つの情報が必要です。
- ログインID
- パスワード
- サーバー
サーバーは、ステップ3で確認したものをプルダウンから選択しましょう。
XMのMT4ダウンロード方法・ログイン方法【Macの場合】

MacでのMT4ダウンロード・ログイン方法は、以下の通りです。
- ステップ1:XM公式サイトの「MT4ダウンロードページ」にアクセス
- ステップ2:PCにMT4をダウンロード
- ステップ3:取引口座に設定したサーバーを選択
- ステップ4:取引口座のログイン情報を使ってログイン
それぞれ解説していきます。
ステップ1:
XM公式サイトの「MT4ダウンロードページ」にアクセス
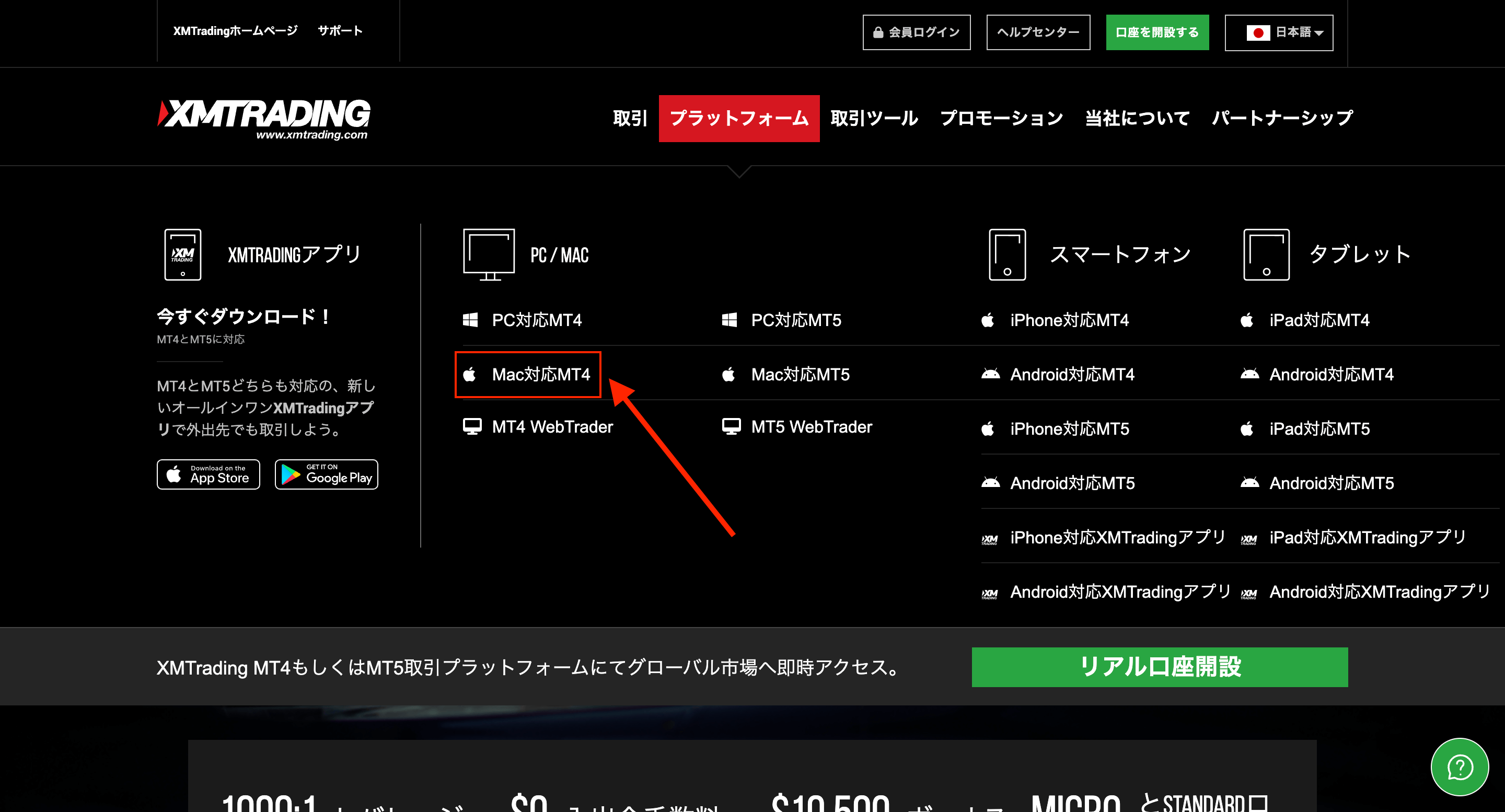
出典:https://www.xmtrading.com/jp/
まずは公式サイトにアクセスしましょう。
次にメニュータブにある「プラットフォーム」からPC対応MT4(Mac版)をクリックしてダウンロードページに移動します。
ダウンロードページに移動したら、画面中央にある「ダウンロード」ボタンを押しましょう。
ステップ2:
PCにMT4をダウンロード
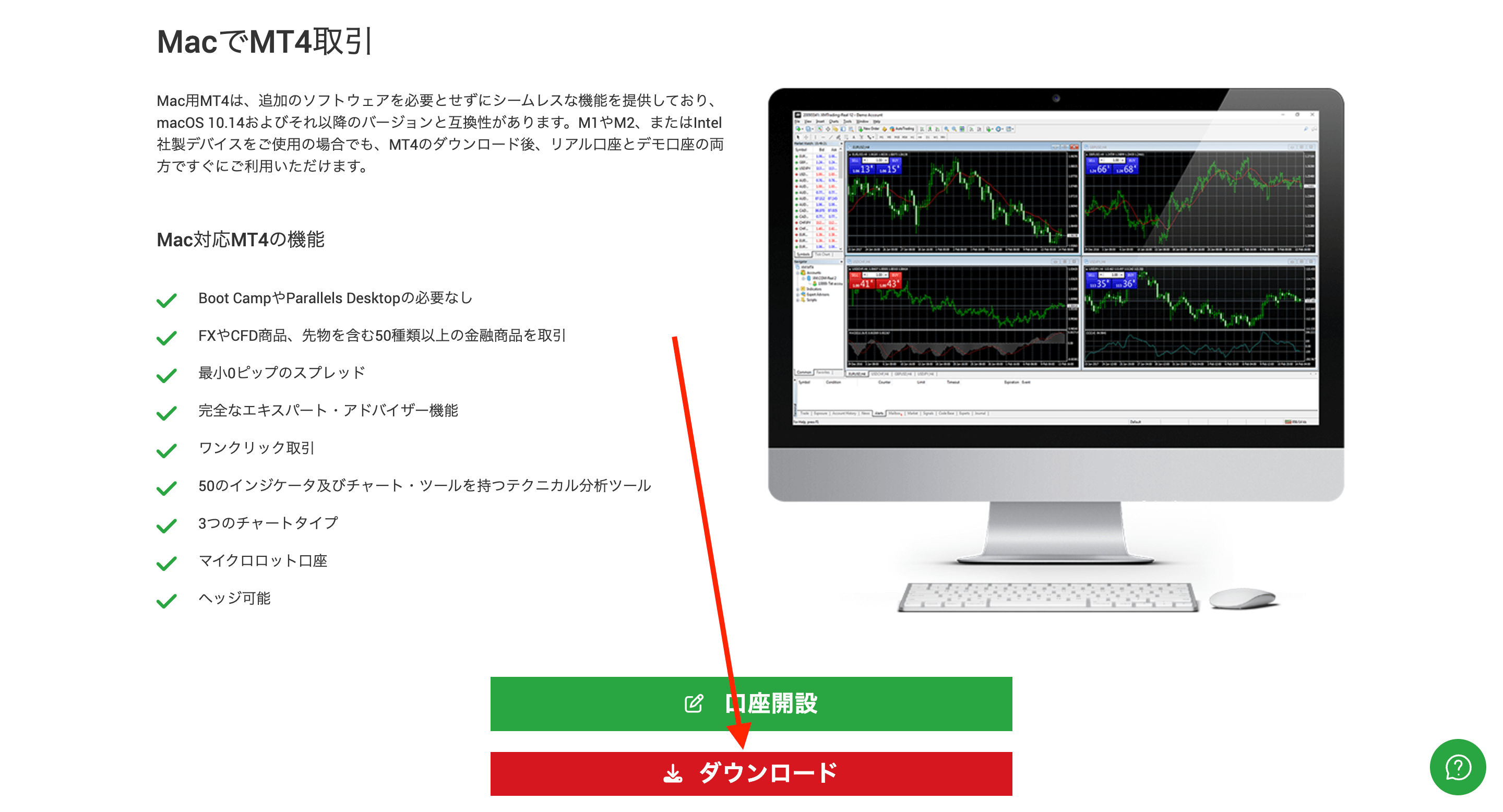
出典:https://www.xmtrading.com/jp/metatrader-mac
「ダウンロード」ボタンを押すと、インストール用のexeデータがPCに保存されます。
保存されているexeデータをクリックし、案内に従って操作をすればMT4がPCで利用できるようになります。
また、MacでMT4をインストールした際は、自動でダウンロードフォルダにexeデータが格納されています。
MT4がPC内のプログラムに追加されたら、ダウンロード完了です。
ステップ3:
取引口座に設定したサーバーを選択
続いて、取引口座に設定したサーバーを選択します。
MT4を使用するためには、XMで作成した口座のサーバーを選択する必要があります。
サーバーは、XMのマイページにある口座情報から確認可能です。
自身の口座のサーバーがわからない場合は、事前に確認しておきましょう。
ステップ4:
取引口座のログイン情報を使ってログイン
最後に取引口座のログイン情報を使ってログインします。
MT4を起動したら、メニュータブから「ログイン」を選択して取引口座と紐付けします。
ログインには、以下3つの情報が必要です。
- ログインID
- パスワード
- サーバー
サーバーは、ステップ3で確認したものをプルダウンから選択しましょう。
【スマホの場合】XMのMT4ダウンロード方法・ログイン方法
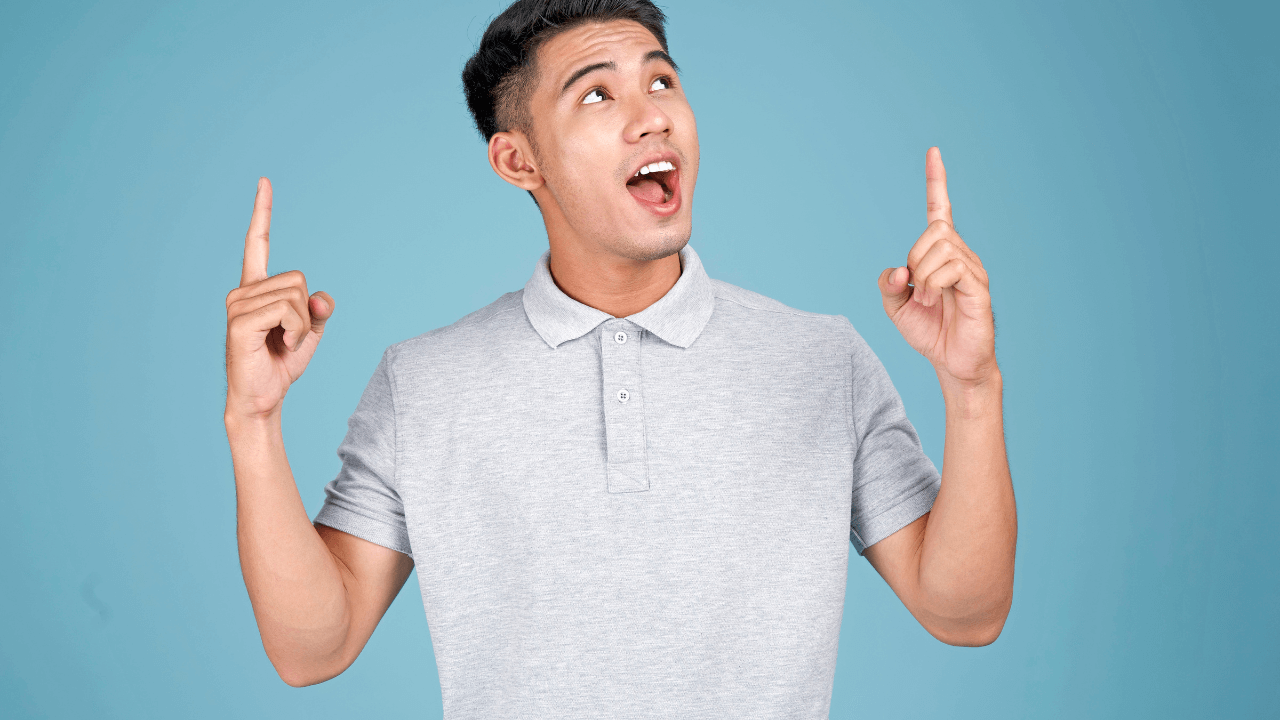
スマホでのMT4ダウンロード・ログイン方法は、以下の通りです。
- ステップ1:MT4アプリをインストール
- ステップ2:MT4アプリを起動
- ステップ3:取引口座に設定したサーバーを選択
- ステップ4:取引口座のログイン情報を使ってログイン
ステップ1:
MT4アプリをインストール
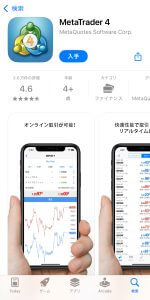
まずはMT4アプリをスマホにインストールしましょう。
スマホの検索機能にて「MetaTrader4」と検索すればアプリが表示されます。
表示された画面にて「入手」ボタンを押せば、インストール完了です。
ステップ2:
MT4アプリを起動
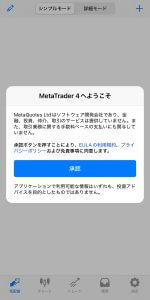
続いて、アプリを起動して利用規約やプライバシーポリシーへの同意を行いましょう。
アプリを初回起動するとポップアップにて利用規約やプライバシーポリシー、免責事項への同意が求められます。
問題なければ「承認」ボタンを押して次に進みましょう。
また、承認後にデモ口座を開設するかを問われますが、すでに口座開設済みの人はキャンセルで問題ありません。
ステップ3:
取引口座に設定したサーバーを選択
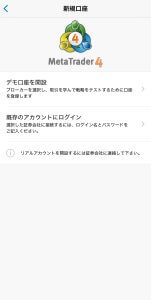
アプリ上で「既存のアカウントにログイン」と表示されている箇所をタップして、サーバー選択を行います。
タップすると、取引口座のサーバーを選択する画面が表示されています。
自身の口座に該当するサーバーを選択しましょう。
口座のサーバー情報は、XMマイページの口座情報から確認可能です。
ステップ4:
取引口座のログイン情報を使ってログイン
サーバーを選択したら、取引口座のログイン情報を使ってログインします。
ログインには、ログインID(口座番号)とパスワードが必要です。
ログインID(口座情報)は、XMに登録した際に送られてくるメールに記載されています。
わからない場合は、事前に確認しておくようにしましょう。
XMの会員ページにログインできない原因・対処法

会員ページにログインできない原因は、以下の5つです。
- プロフィール作成が完了していない
- メールアドレスが間違っている
- パスワードが間違っている
- 口座が凍結されている
- XMがメンテナンスを行なっている
それぞれ対処法も含めて解説していきます。
プロフィール作成が完了していない
会員ページにログインするためには、プロフィール作成が完了している必要があります。
口座開設の途中に作業を中断している人は、最後まで登録を行うようにしましょう。
登録が完了したら、設定したメールアドレス宛に案内が届きます。
届いたメールに記載されている会員情報にてログインを行いましょう。
メールアドレスが間違っている
メールアドレスが間違っている場合も、会員ページにログインできません。
ログインする際には、会員登録時に設定したメールアドレスが必要です。
メールアドレスがわからない場合は、登録時に送られてくるメールを確認するようにしましょう。
パスワードが間違っている
パスワードが間違っている場合も、会員ページにログインできません。
ログインできない際は、半角数字や大文字小文字の打ち間違えがないか確認するようにしましょう。
またパスワードを忘れた場合は、公式サイトから運営に問い合わせをして再設定も可能です。
口座が凍結されている
口座が凍結されている場合は、口座番号でのログインはできません。
ただし、メールアドレスであれば会員ページにアクセス可能です。
もし口座凍結されてログインできない場合は、メールアドレスを利用するようにしましょう。
またXMは、残高がない状態で90日間取引をしないと口座凍結の対象となります。
取引しない期間が長くなっている場合は、一度ログインしておくのがおすすめです。
XMがメンテナンスを行なっている
メンテナンスを行なっている期間は、ログインができません。
XMは、不定期で公式サイトのメンテナンスを行なっています。
メンテナンスは、基本的に取引のない土日に行われますが、平日に実施される場合もあります。
ログインしたい場合は、メンテナンス終了後にアクセスするようにしましょう。
また、メンテナンス中に公式サイトにアクセスすると、終了予定時刻が表示されています。
終了予定時刻を参考にして、再度アクセスするようにしましょう。
XMのMT4にログインできない原因・対処法
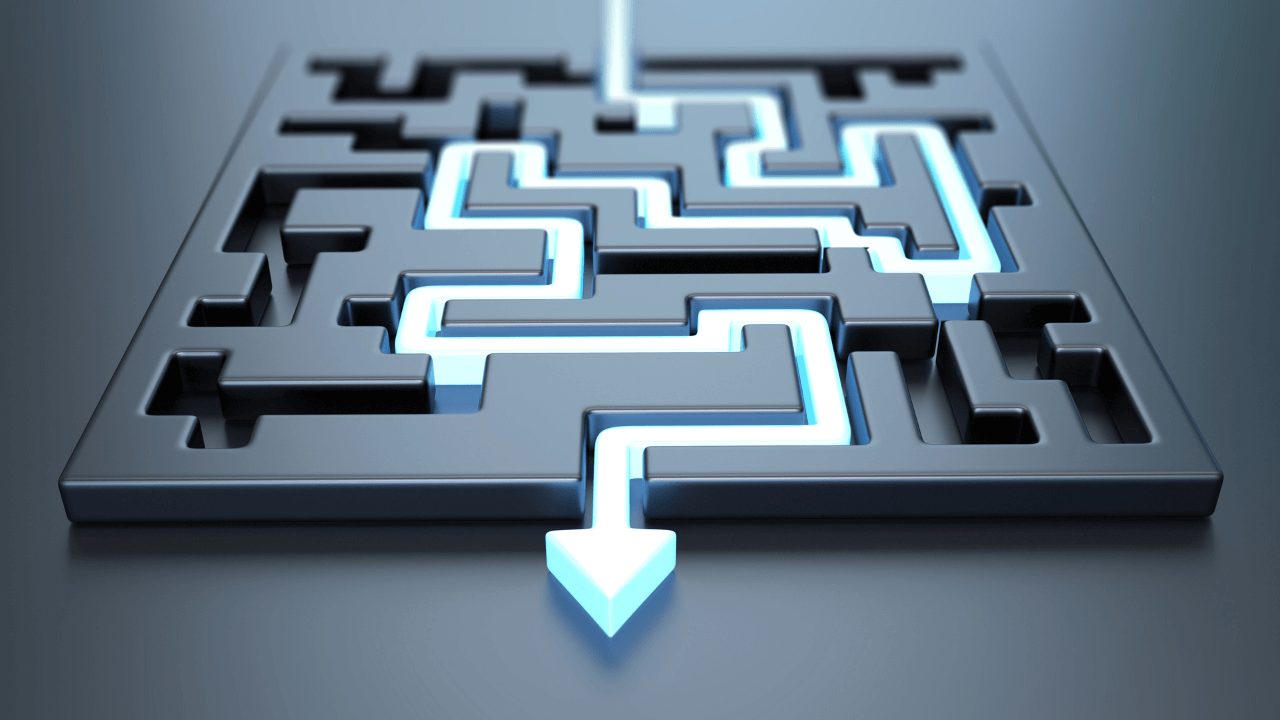
XMのMT4にログインできない原因は、以下の6つです。
- XMの口座開設が完了していない
- 口座番号(ログインID)が間違っている
- パスワードが間違っている
- MT5の口座番号・パスワードでログインしようとしている
- 口座が凍結されている
- MT4がメンテナンスを行なっている
それぞれ対処法も含めて解説していきます。
XMの口座開設が完了していない
XMの口座開設が完了していない場合は、MT4にログインできません。
MT4にログインするためには、開設した口座のサーバー情報が必要です。
そのため、先に口座開設を完了してサーバー情報を取得するようにしましょう。
口座番号(ログインID)が間違っている
口座番号(ログインID)が間違っている場合も、MT4にログインできません。
ログインできない場合は、打ち込んでいる口座番号(ログインID)が間違っていないか確認するようにしましょう。
口座番号(ログインID)は、口座開設時に登録したメールアドレス宛に送信されています。
もし忘れてしまった人は、受信しているメールを確認するようにしましょう。
パスワードが間違っている
パスワードが間違っている場合も、MT4にはログインできません。
もし正しいパスワードを忘れてしまった場合は、リセットして新規に設定する必要があります。
リセット方法は、XMの会員ページにて「パスワードをお忘れですか?」をクリックします。
次に、MT4IDとメールアドレスを入力する画面に移行するため、情報を打ち込みましょう。
入力したメールアドレス宛に「パスワードのリセット依頼」メールが届き、貼られているリンクにアクセスしてリセットします。
リセットと同時に新規のパスワード設定を行えば完了です。
MT5の口座番号・パスワードでログインしようとしている
MT4にMT5の口座番号・パスワードでログインすることはできません。
MT5とMT4の口座番号は、互換性がなくそれぞれ独立しています。
そのため、MT5での口座番号・パスワードと混同しないように気をつけましょう。
口座が凍結されている
口座が凍結されている場合も、MT4へのログインができません。
凍結される主な理由は、以下の通りです。
- 90日間残高0の状態で取引をしない
- 両建てやアービトラージなどの利用規約違反を行っている
口座凍結された場合は、XM会員ページより新規口座を開設するようにしましょう。
MT4がメンテナンスを行なっている
MT4がメンテナンスを行なっていると、ログインができません。
アクセスした際にメンテナンス中であれば、終了予定時刻が表示されています。
ログインしたい場合は、終了予定時刻後に再度アクセスしてみましょう。
XMのMT4を使えなくなる原因・対処法

XMのMT4を使えなくなる原因は、以下の5つです。
- インターネト回線が不安定になっている
- XMサーバーが不安定になっている
- 土日に使おうとしている
- クリスマスや年末年始に使おうとしている
- デモ口座の有効期限が切れている
それぞれ対処法も含めて解説していきます。
インターネット回線が不安定になっている
インターネット回線が不安定になっていると、MT4を正常に利用できません。
MT4が正常に稼働している場合、画面右下に〇〇/kbと通信速度が表示されています。
もしインターネット回線が不安定の場合は、回線不通と表示されているため確認しましょう。
また、ネットで「インターネット回線の速度テスト」と検索すれば、インターネットの回線速度の確認も可能です。
XMサーバーが不安定になっている
XMサーバーが不安定になっている場合も、MT4が使えなくなる原因の1つです。
FX業者側での不具合なため、公式サイトで最新の情報を確認できます。
またXMサーバーが不安定の場合、同じ状況のトレーダーが多くいるためSNSでの情報収集も有益です。
土日に使おうとしている
MT4は、土日での利用はできません。
市場が閉まっており、取引ができないためです。
そのためMT4を使用したい場合は、平日に利用するようにしましょう。
クリスマスや年末年始に使おうとしている
クリスマスや年末年始も、MT4は使えません。
土日と同様に市場が休みのため、チャート更新がなく取引ができない状況です。
年末年始は、基本的に12月30日までは通常通り取引可能です。
また、毎年1月3日ごろから通常取引時間の運営に戻ります。
年末年始は利用できない期間が長いため、事前に公式サイトにて確認するのがおすすめです。
デモ口座の有効期限が切れている
デモ口座の有効期限が切れていると、MT4の利用ができなくなります。
XMのデモ口座に有効期限はありませんが、最終ログインから60日間放置すると使用できなくなります。
ただし、新しく口座登録を行えばデモ口座の利用が可能です。
デモ口座が利用できなくなっても、慌てずに会員サイトから再登録を行いましょう。
XMのMT4へのログインについてよくある質問
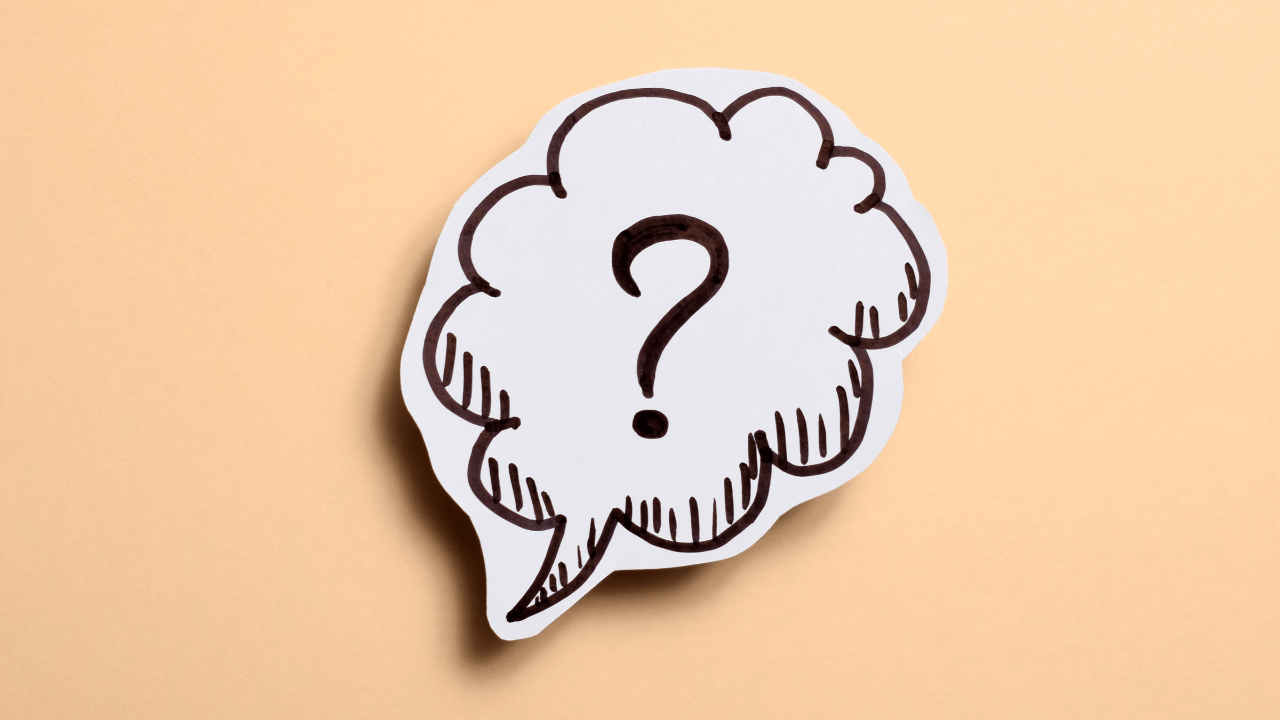
XMのMT4でのログインについてよくある質問は、以下の7つです。
- そもそもMT4ってなに?
- MT4とMT5の違いは?
- XMのMT4を利用するメリットは?
- XMのMT4を利用するデメリットは?
- XMのMT4のログイン情報はどこから確認できる?
- 同じログイン情報でMT5にもログインできる?
- XMのMT4をアンインストールする方法は?
それぞれ回答していきます。
そもそもMT4ってなに?
MT4とは、FX取引を行うための無料の取引ツールです。
MT4はMetaQuotesSoftware社が開発したツールで、全世界で数百万人以上のトレーダーが利用しています。
カスタマイズ性が良く、豊富なインジケーターや自動売買プログラムを使用できるため、多くのトレーダーから人気を集めています。
MT4とMT5の違いは?
MT4とMT5の違いは、機能性です。
MT5は、MT4の後継ツールとしてリリースされており機能性が高いです。
ただし、現状MT4の方がカスタムインジケーターの種類が豊富で、多くのトレーダーから支持されています。
XMのMT4を利用するメリットは?
MT4を利用する主なメリットは、以下の3つがあります。
- 無料で利用できる
- 自動売買プログラムを稼働できる
- さまざまな分析ツールを利用可能
MT4は、自動売買プログラムや分析ツールを無料で利用できる点が大きなメリットと言えるでしょう。
XMのMT4を利用するデメリットは?
XMのMT4を利用する主なデメリットは、以下の2つです。
- 高機能で慣れるまでに時間がかかる
- MT5に比べて処理速度、性能が劣る
MT4は、さまざまな機能を利用できる反面、理解するのに時間がかかり、初心者には扱いが難しいです。
扱え切れない機能は取引に悪影響を及ぼすため、慣れるまではデモ口座を使って練習するのをおすすめします。
また、MT5と比較すると処理速度や性能が劣るデメリットもあります。
XMのMT4のログイン情報はどこから確認できる?
XMのMT4ログイン情報は、口座開設時に送られてくるメールにて確認できます。
MT4へのログインには、口座番号とパスワード、サーバー情報が必要です。
口座番号は、口座開設時に届くメールに記載されているため確認しましょう。
パスワードは、口座開設時に自身で設定したものを使用します。
また、サーバー情報はXMのマイページにある口座情報から確認可能です。
同じログイン情報でMT5にもログインできる?
MT4と同じログイン情報でMT5へのログインはできません。
MT4とMT5は、それぞれ別の口座番号になるため互換性がありません。
MT5にログインしたい場合は、違う口座にて登録するようにしましょう。
XMのMT4をアンインストールする方法は?
XMのMT4をアンインストールする方法は、以下の通りです。
- 1.PC上のスタートメニューから「MT4」アプリを検索する
- 2.表示された「MT4」アプリを右クリックして「アンインストール」を選択
- 3.アンインストール画面が表示されるため「ユーザーデータの削除」にチェックを入れて「次へ」ボタンを押す
- 4.アンインストールが実行され「完了」ボタンを押して終了する
スマホの場合は、アプリ長押しでポップアップにて「アンインストール」の選択画面が表示されます。
案内に従って実行すれば、問題なくアンインストール可能です。
XMのMT4ダウンロード方法まとめ

本記事では「XMのMT4ダウンロード方法|使えなくなる原因やログインできない原因」について解説しました。
MT4は、XMの公式サイトからダウンロード可能です。
自身が使用しているデバイスに応じて、ダウンロードソフトを選択するようにしましょう。
また、デモ口座の有効期限切れや口座凍結にてMT4が使えなくなる場合が多いです。
どちらも口座を再登録すれば利用可能です。
本記事で詳しく対処法も解説しているため、参考にしてみてください。
なお、XMの評判やトレードまでの手順、今トレーダーの間で人気の海外FX業者をまとめた「海外FX業者おすすめランキング」もあるのでぜひ参考にしてみてください。